Windows-10 virtualbox macos-catalina uefi. Improve this question. Follow asked Aug 15 '20 at 19:33. 527 4 4 silver badges 12 12 bronze badges. Virtualbox has the option for a MacOS virtual machine in it’s New VM dialog, but we will need to make further adjustments to make it truly Mac-ready. Pop open Virtualbox, and Create a new Virtual Machine. Name this MacOS Mojave, and set it to Mac OS X (64-bit).
In this article we will go through setting up a Virtualbox VM from scratch running MacOS. But first, it’s important to understand this: MacOS is not designed to be virtualised, because Apple does not want it running on anything other than Apple hardware. Therefore there are problems when trying to virtualise MacOS, the most compromising of which being hardware acceleration for graphics will not work in a MacOS VM (unless you’re going to build a Hackintosh with very specific parts, but that defeats the purpose of building a VM). This means performance will basically be garbage. So if you need to use MacOS to actually do work this is not the path for you — build a Hackintosh or buy a Mac. However, having a MacOS VM can be useful for things like troubleshooting issues or testing stuff out. Or just for playing around. If this is what you’re looking for read on.
This tutorial assumes you have Virtualbox installed and virtualisation enabled in your computer’s BIOS. If not, do this first.
In VirtualBox, I have selected Windows DirectSound and Intel HD Audio, but in the MacOS, there is no audio output device. Nathan Hackler November 16, 2020 at 3:27 AM Reply Everything seems to be working, but I can’t seem to access app store due to apple id issues. Step 2: Install or Update VirtualBox Extension. This step is not 100% percent necessary but it’s highly recommended to do this step because macOS Big Sur might not be compatible with VirtualBox and for this reason, it will cause a problem during the installation. In order to get iMessage running, you will first need to download and install VirtualBox. The VirtualBox software will then allow you to install macOS Mojave on your Windows PC. Once macOS Mojave is installed inside the VirtualBox, you can then run iMessage on your computer without a problem.
The first thing to do is obtain a MacOS virtual disk. For this tutorial we will be using MacOS Yosemite 10.10, as it is the latest version where Beam Sync can be disabled to make performance somewhat ok. Any other version of MacOS can be used, however the performance will be worse. MacOS can be downloaded below:
[accordion_group initial_index=”0″]
[accordion_item icon=”icon-globe” title=”MacOS Yosemite 10.10″]
⬇️Mega.nz download⬇️[/accordion_item]
[accordion_item icon=”icon-download” title=”MacOS Mojave 10.14″]⬇️Mega.nz download⬇️[/accordion_item]
[/accordion_group]
Once you have downloaded the virtual disk, extract it to whichever directory you would like it to be located:
Now open Virtualbox and create a new virtual machine with the “Type” set to “Mac OS X”, the version set to whichever version of MacOS you are going to use and however much RAM you want to allocate. Make sure to select “Do not add a virtual hard disk”, as we will do this later:
Once the new VM is created, select it and click “Settings”. Then go to the “System” section and change the CPUs allocated to 2 (or more if you want, but it won’t make much difference):
Now go to the Storage section in the Settings, and add a new virtual hard disk (click the disk icon with the + near the bottom of the window and browse to the virtual disk you downloaded earlier):
Once this has been done, close Virtualbox and and any open virtual machines. Open Command Prompt in Windows and browse to the directory where Virtualbox is installed on your computer (the below command uses the default installation directory where it will most likely be located unless you specifically chose somewhere when installing Virtualbox):
cd “C:Program FilesOracleVirtualbox”
Now enter the below command, replacing “VM Name” with whatever you named your virtual machine when you created it in Virtualbox. Also change the resolution at the end to whatever resolution you would like, as this command sets the resolution for your MacOS virtual machine. I chose 2560×1440 because that is the resolution my 27″ monitors use:
VBoxManage setextradata “VM Name” VBoxInternal2/EfiGraphicsResolution 2560×1440
The command to set the resolution can be skipped, however if you do so the resolution of your virtual machine will be the default square resolution, which isn’t very big.
The following commands are required, if you do not run these the virtual machine will not start. Again, remember to replace “VM Name” with the name of your VM:
VBoxManage.exe modifyvm “VM Name” –cpuidset 00000001 000106e5 00100800 0098e3fd bfebfbff
VBoxManage setextradata “VM Name” “VBoxInternal/Devices/efi/0/Config/DmiSystemProduct” “iMac11,3”
VBoxManage setextradata “VM Name” “VBoxInternal/Devices/efi/0/Config/DmiSystemVersion” “1.0”
VBoxManage setextradata “VM Name” “VBoxInternal/Devices/efi/0/Config/DmiBoardProduct” “Iloveapple”
VBoxManage setextradata “VM Name” “VBoxInternal/Devices/smc/0/Config/DeviceKey” “ourhardworkbythesewordsguardedpleasedontsteal(c)AppleComputerInc”
VBoxManage setextradata “VM Name” “VBoxInternal/Devices/smc/0/Config/GetKeyFromRealSMC” 1
Now you can open Virtualbox again and start up your MacOS VM. It will take a few minutes to boot, however if you have completed the above steps correctly you will eventually get to the MacOS Welcome screen, where you can setup your virtual Mac:
IMPORTANT: Do not shutdown or restart your MacOS VM until you have finished ALL the steps in this tutorial. You will find out why later on.
Once the setup is complete, try using MacOS. You will notice the performance is garbage, as I warned at the start of this tutorial. This is what MacOS is like without hardware acceleration for graphics. Fortunately there is a third party application called Beamoff which turns off Beam Sync in MacOS, thus improving performance. Unfortunately though Beamoff does not work on versions of MacOS past Yosemite, which is why we are using Yosemite for this. If you are using a later version of MacOS however, skip straight to the enabling automatic login section of this tutorial.
To download Beamoff open Safari on the MacOS VM and browse to “macsx.com/beamoff”. Click the link on the webpage to download it:
In order to allow the application to run go to System Preferences > Security & Privacy and check the “Anywhere” radio button to allow apps downloaded from anywhere:
You can now open the Beamoff application which you downloaded earlier. You should notice a significant improvement in performance, with less lag and choppiness. To have Beamoff run automatically every time you start the virtual machine, go to System Preferences > Users & Groups >Login Items then tick the Beamoff application in the list:
The last thing we have to do (VERY IMPORTANT, DO NOT SKIP THIS) is enable automatic login. This is because in the VM some versions of MacOS glitch out during login and freeze indefinately. If you skip this step your MacOS VM could become unusable upon restart, and you will have to scrap it and create a new VM from scratch.
To enable automatic login go to System Preferences > Users & Groups and select Login Options. In the dropdown menu select your account. You can now safely restart your MacOS VM and it will boot straight onto the desktop, no login screen.
So now you have a working MacOS virtual machine! If you had any unexpected issues or found out a way to improve performance, please leave a comment below to help others who are trying to setup their MacOS VM.
VirtualBox ImagesUmairWe offer open-source (Linux/Unix) virtual machines (VDIs) for VirtualBox, we install and make them ready-to-use VirtualBox images for you. From here you can download and attach the VDI image to your VirtualBox and use it. We offer images for both architectures 32bit and 64bit, you can download for free for both architectures. At the moment we have plans to offer you 30+ Linux/Unix distributions, we may add more to our list in near future, you can also send us suggestions if we are missing any popular distribution from our list. You can check FAQs for Credentials(Username & Password) for VDI images. Here you can follow the guide how to attach/configure VDI image with VirtualBox. We do not install ‘Guest Additions’ in the OS or add any kind of stuff, read our privacy policy.
VirtualBox is the most easiest way to run secondary OS on your primary operating system, If your hardware doesn’t allow you to install any other operating system then VirtualBox comes in hand. It is a free and powerful x86 and AMD64/Intel64 virtualization product available for most of the operating systems such as Linux, Microsoft Windows, Mac OS X, Solaris and ported version for FreeBSD. Read wiki about VirtualBox.
You can follow our blog for new images we release for VirtualBox.
Download VDI images for VirtualBox:
Download VirtualBox (VDI) image, Visit Official Website
Download VirtualBox (VDI) image, Visit Official Website
Download VirtualBox (VDI) image, Visit Official Website
Download VirtualBox (VDI) image, Visit Official Website
Download VirtualBox (VDI) image, Visit Official Website
Download VirtualBox (VDI) image, Visit Official Website
Download VirtualBox (VDI) image, Visit Official Website
Download VirtualBox (VDI) image, Visit Official Website
Download VirtualBox (VDI) image, Visit Official Website
Download VirtualBox (VDI) image, Visit Official Website
Download VirtualBox (VDI) image, Visit Official Website
Download VirtualBox (VDI) image, Visit Official Website
Download VirtualBox (VDI) image, Visit Official Website
Download VirtualBox (VDI) image, Visit Official Website
Download VirtualBox (VDI) image, Visit Official Website
Download VirtualBox (VDI) image, Visit Official Website
Download VirtualBox (VDI) image, Visit Official Website
Download VirtualBox (VDI) image, Visit Official Website
Download VirtualBox (VDI) image, Visit Official Website
Download VirtualBox (VDI) image, Visit Official Website
Download VirtualBox (VDI) image, Visit Official Website
Download VirtualBox (VDI) image, Visit Official Website
Download VirtualBox (VDI) image, Visit Official Website
Download VirtualBox (VDI) image, Visit Official Website
Download VirtualBox (VDI) image, Visit Official Website
Download VirtualBox (VDI) image, Visit Official Website
Download VirtualBox (VDI) image, Visit Official Website
Download VirtualBox (VDI) image, Visit Official Website
Download VirtualBox (VDI) image, Visit Official Website

Download VirtualBox (VDI) image, Visit Official Website
Download VirtualBox (VDI) image, Visit Official Website

Download VirtualBox (VDI) image, Visit Official Website
Download VirtualBox (VDI) image, Visit Official Website
Download VirtualBox (VDI) image, Visit Official Website
Download VirtualBox (VDI) image, Visit Official Website
Download VirtualBox (VDI) image, Visit Official Website
Download VirtualBox (VDI) image, Visit Official Website
Download VirtualBox (VDI) image, Visit Official Website
Download VirtualBox (VDI) image, Visit Official Website
Download VirtualBox (VDI) image, Visit Official Website
Download VirtualBox (VDI) image, Visit Official Website
Download VirtualBox (VDI) image, Visit Official Website
Download VirtualBox (VDI) image, Visit Official Website
Download VirtualBox (VDI) image, Visit Official Website
Download VirtualBox (VDI) image, Visit Official Website
Download VirtualBox (VDI) image, Visit Official Website
Download VirtualBox (VDI) image, Visit Official Website
Download VirtualBox (VDI) image, Visit Official Website
Download VirtualBox (VDI) image, Visit Official Website
Download VirtualBox (VDI) image, Visit Official Website
Download VirtualBox (VDI) image, Visit Official Website
Download VirtualBox (VDI) image, Visit Official Website
Download VirtualBox (VDI) image, Visit Official Website
Download VirtualBox (VDI) image, Visit Official Website
Download VirtualBox (VDI) image, Visit Official Website
Download VirtualBox (VDI) image, Visit Official Website
Download VirtualBox (VDI) image, Visit Official Website
Download VirtualBox (VDI) image, Visit Official Website
Download VirtualBox (VDI) image, Visit Official Website
Download VirtualBox (VDI) image, Visit Official Website
Macos Catalina On Virtualbox Windows 10
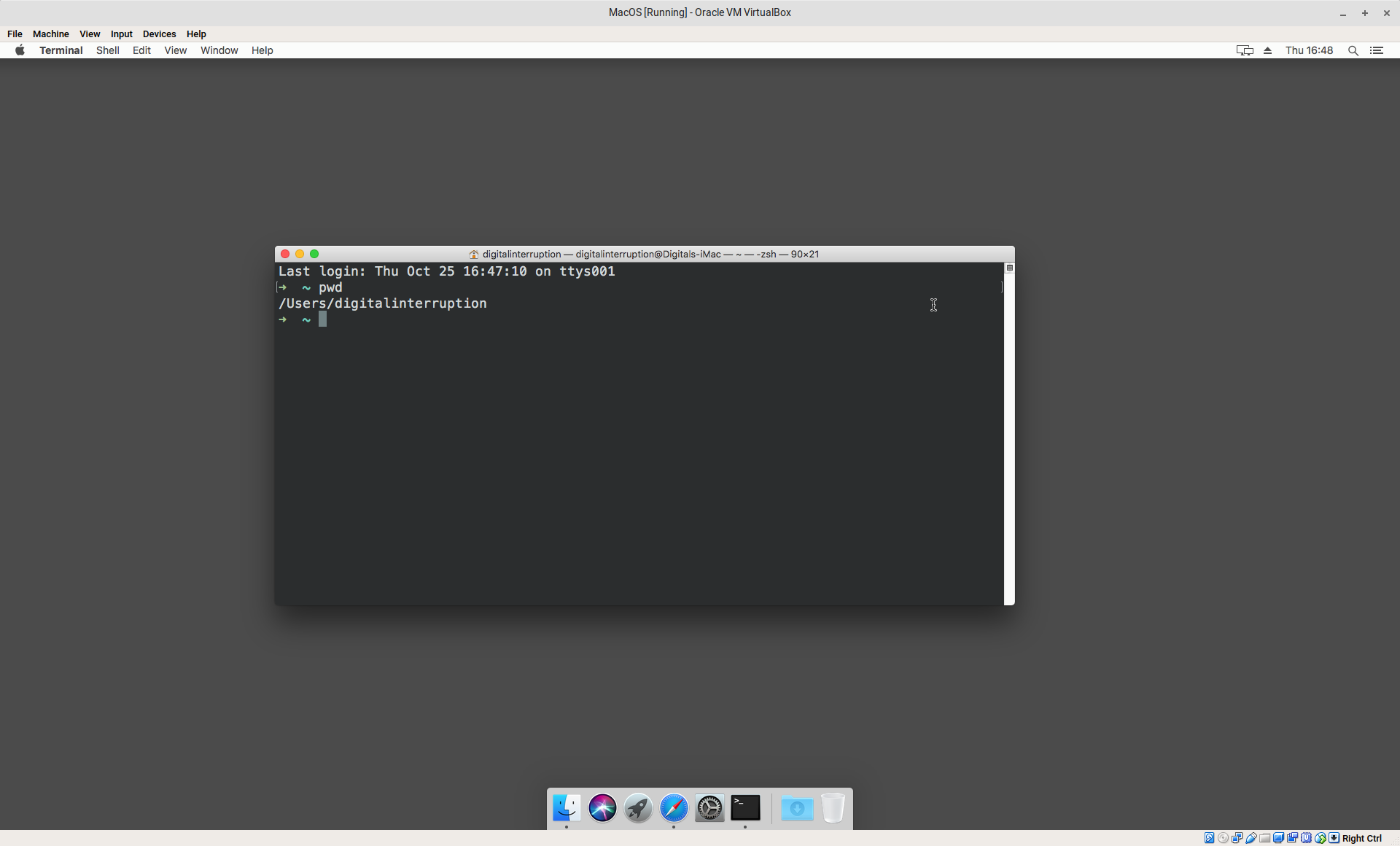
Download VirtualBox (VDI) image, Visit Official Website
Download VirtualBox (VDI) image, Visit Official Website
Download VirtualBox (VDI) image, Visit Official Website
More VMs are on the way....
Mac Os Virtualbox Windows 10
